6 Ways to Take Screenshot in Windows 10
Capturing a screenshot isn’t a tough task for anyone. From capturing the entire screen of the device to select a certain corner, you can capture anything you want on your smartphone and PC. The great thing about taking a screenshot is that you can edit it as you want and save it on your PC. In Windows 10, there are plenty of ways to capture and edit a screenshot. The in-built Snipe & Sketch tool in Windows 10 allows you to screenshots.
Apart from Snipe & Sketch, there are plenty of tools for screenshot tools you can choose to capture and edit screenshots on Windows 10. So, here are the easiest ways to capture and edit screenshots on your Windows 10.
Snip & Sketch
For editing and sharing screenshots, Snip & Sketch is the most reliable and easiest tool. This tool can even capture screenshots of your desktop’s screen. To launch Snip & Sketch, you can press the Windows key + Shift + S button on your keyboard, or type its name in the search bar under the Start menu. Once you find the app in your system, just add it on desktop or taskbar as a shortcut to launch it quickly.
Launching Snipe & Sketch through the shortcut or Start menu will open in the full window instead of a small notification panel. In the main tab of the Snip & Sketch app, press the New option to capture a certain area of the screen and edit it as you want without any further delay.
Snipping Tool
Snipping Tool is available in the Windows system from Windows Vista, but after the launch of Windows 10, a lot of users have moved to the Snip & Sketch tool. You can’t find the Snipping Tool in the Start menu list, but if you really want to access it, then just search for it in the search bar. Press New option in the Snipping Tool, to capture a screenshot. Right after taking a screenshot, you have to save it manually because the tool doesn’t save automatically.
Game Bar
Game bar is also a great way to capture screenshots, even if you’re playing a game. Press the Windows key + G button to bring the Game bar on the display. Press down the screenshot button to capture a screenshot or simply press Windows Key + Alt + PrtScn keys together. You can also set a keyboard shortcut for taking shortcuts using the Game bar by moving into Settings>Gaming>Game bar.
Print Screen
To take a screenshot of your current screen, just press the Print Screen (PrtScn). Pressing the PrtScn won’t automatically save the screenshot in your PC, but it will get copied in the clipboard. You will have to open a photo editing tool such as Microsoft Paint to save your screen as a file.
Move into the Settings>Ease of Access>Keyboard and turn on Use the PrtScn button to open screen snipping to open your PrtScn screenshot in the Snip & Sketch tool.
Alt + Print Screen
In order to take a screenshot of your opened window quickly, press Alt + PrtScn button on your keyboard. It will copy the screenshot in the clipboard, and you need to open a photo editor tool to save the screenshot file.
Windows Key + Print Screen
To take a screenshot of full screen, press Windows key + Print Screen key. Just after pressing the shortcut command, you can check the screenshot in the Pictures>Screenshots folder.
Conclusion
All these procedures for taking screenshots are pretty simple. In Windows 10, users have two tools and a couple of shortcut commands for taking screenshots. A screenshot taken by a tool will appear in the file section, but to paste the screenshot in a message section or photo editor, users should try out the shortcut commands.
I’m Edward Lewis. I’m an art director living in 737 Northcrest Shopping Center, Fort Wayne, IN 46805, United States. I am a fan of photography, technology, and design. ij.start.canon, I’m also Online Marketing Expert with 3 years of extensive and rich experience of Marketing through Social Networking Platforms.
Source : https://setupijcanon.com/blog/6-ways-to-take-screenshot-in-windows-10/
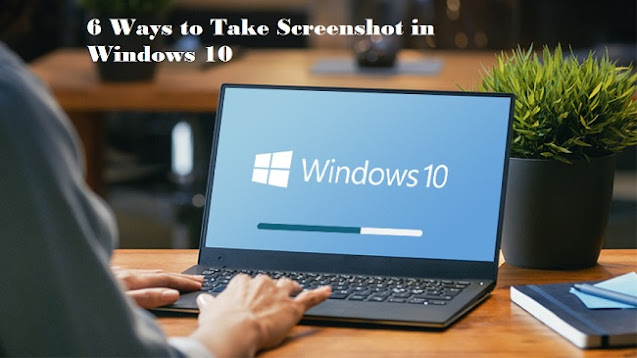

Comments
Post a Comment